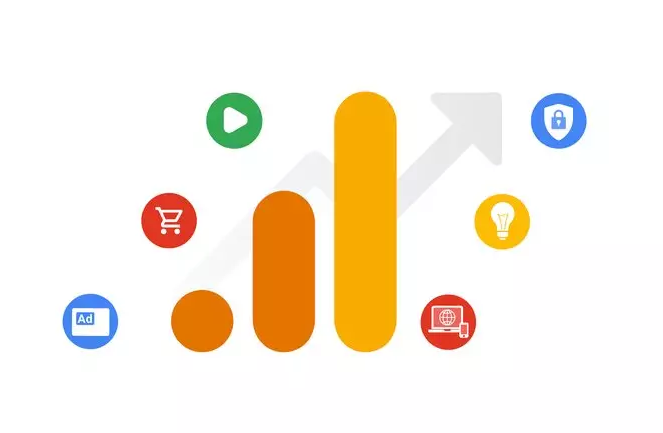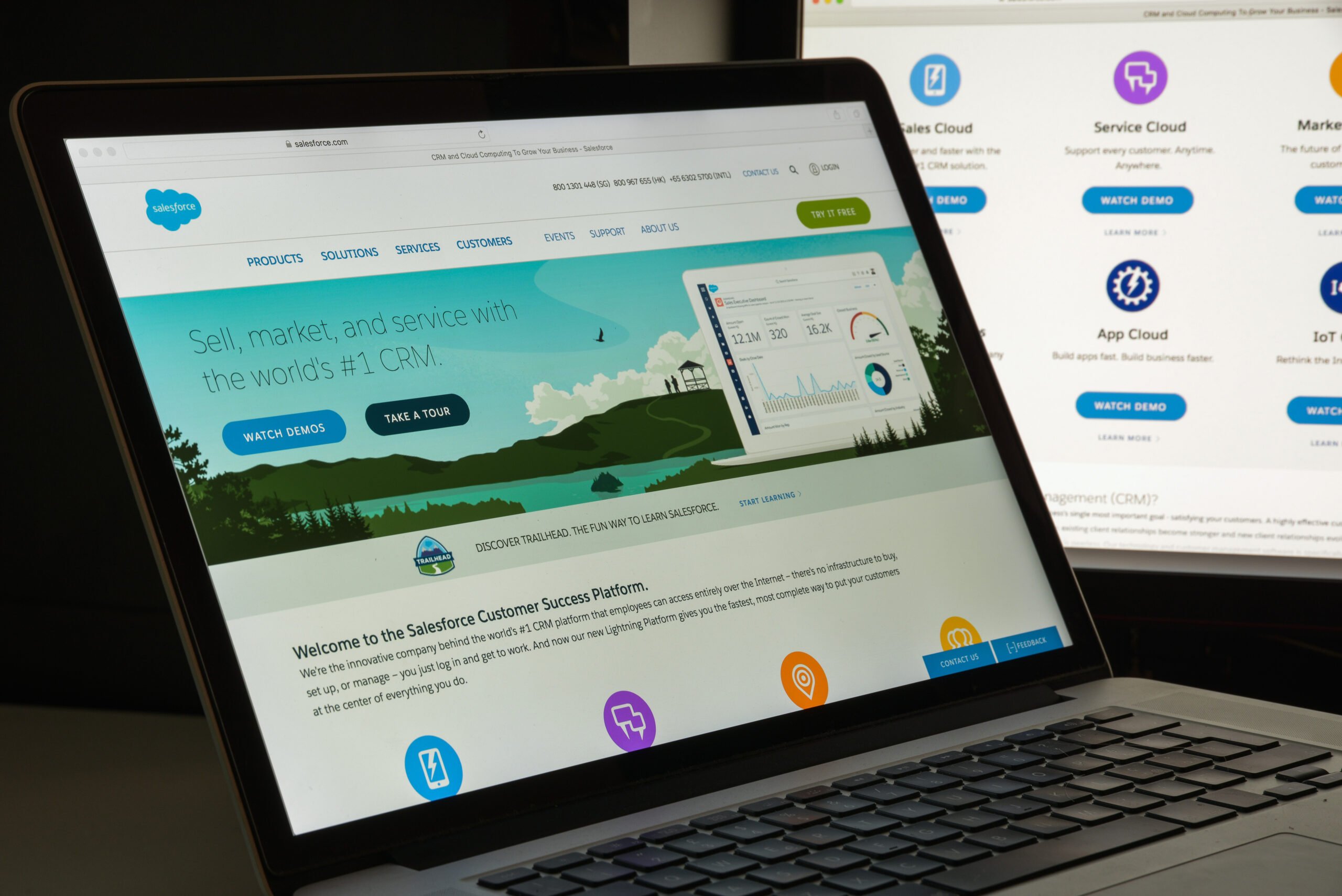Descubriendo los informes de Exploración GA4
Diego Higuera – febrero 2025
La funcionalidad de Explorar es, sin duda, el corazón de GA4. Es el gran valor diferencial de la herramienta en lo que respecta al análisis de datos, ya que nos permite alcanzar un nivel de profundidad y flexibilidad en la visualización que supera con creces lo que podíamos lograr con la versión anterior de Google Analytics.
Sin embargo, su principal reto radica en que Explorar no es solo una sección más, sino una herramienta en sí misma. Para sacarle el máximo partido, es imprescindible dominar las diferentes técnicas de análisis y entender a fondo su funcionamiento. Ahora, en lugar de contar con informes prediseñados listos para consultar, somos nosotros quienes debemos tomar la iniciativa y construir nuestras propias exploraciones personalizadas.
Esto implica tener muy claras algunas bases fundamentales: la diferencia entre métricas y dimensiones, el potencial de los segmentos y la técnica de análisis más adecuada para cada caso. Solo así podremos aprovechar al máximo todo lo que Explorar tiene para ofrecer.
Tipos de técnicas de Exploraciones
Formato libre:
Es la opción más versátil, ya que permite configurar diferentes tipos de visualización con total flexibilidad. Es probablemente la técnica que más utilizarás, ya que facilita la creación de tablas personalizadas similares a las de los informes predeterminados, pero con mayor control sobre métricas y dimensiones.
Exploración de embudos de conversión:
Ideal para analizar cómo los usuarios avanzan a través de un proceso definido, identificando puntos de dolor en el funnel. Es una técnica clave para optimizar procesos como la compra, el registro o la suscripción.
Exploración de rutas:
Muestra el recorrido paso a paso que siguen los usuarios en la web o app, permitiendo identificar patrones de navegación y detectar comportamientos inesperados.
Superposición de segmentos:
Nos ayuda comparar distintos grupos de usuarios y analizar en qué medida comparten características o comportamientos. Es útil para descubrir nuevas oportunidades de segmentación. Por ejemplo, podríamos analizar qué porcentaje de usuarios han visitado las distintas páginas de MOA, como las de cursos específicos de los bootcamp, Salesforce, Analítica o Marketing Cloud.
Exploración de cohortes:
Agrupa usuarios que comparten una característica en común, como aquellos adquiridos a través de una campaña. Ayuda a evaluar la retención y medir el impacto de acciones específicas a lo largo del tiempo.
Tiempo de vida de los usuarios:
Proporciona información clave sobre el valor a largo plazo de los usuarios desde su primera interacción con la web o app. Analiza métricas como la retención, las conversiones y los ingresos generados, lo que permite comprender mejor la fidelización y rentabilidad de las audiencias.
Explorador de usuarios:
Disponible solo para la gente que tiene permisos de administrador o editor, ya que esta técnica permite analizar la identidad de los usuarios mediante su ID de cookie o User ID (si está implementado). Es especialmente útil para obtener insights detallados a nivel individual.
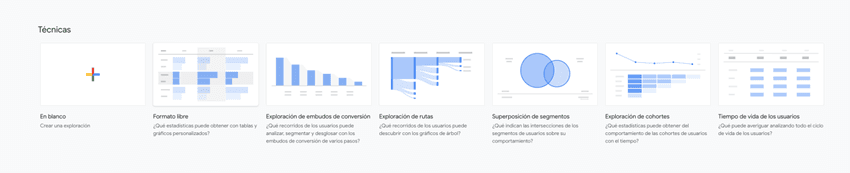
¿Y cómo podríamos configurar estos informes?
Pues si seleccionamos la opción de crear una exploración en blanco, lo primero que nos vamos a encontrar es una consola en la que podremos ir configurando nuestro informe dependiendo de lo que necesitemos o queramos analizar. Tendremos distintas opciones de configuración como vemos en la imagen.
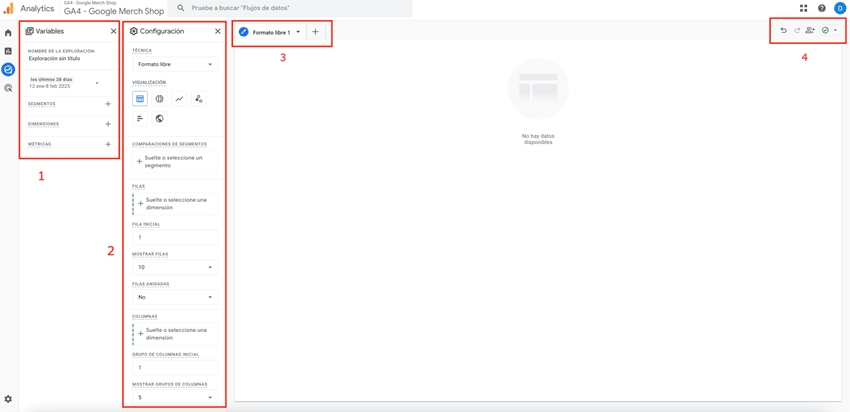
Variables
Aquí es la sección donde podremos asignarle un nombre a nuestro informe, donde podremos acceder a la creación de segmentos, seleccionar el rango de fechas que queramos analizar o incluir las métricas y dimensiones con las que vamos a ir jugando.
Para añadir métricas, dimensiones o crear segmentos, solo tendremos que hacer click en + y se desplegaran o bien el listado de métricas y dimensiones o la funcionalidad para crear segmentos.
Configuración
En esta columna podremos escoger la técnica, la visualización (si es formato libre), añadir segmentos, filtros y la zona donde podremos incluir las métricas y dimensiones que serán parte de las tablas, gráficas o mapas geográficos que formarán los informes de exploración que estamos creando.
Pestañas
En ellas podremos ir configurando cada uno de los informes que creamos oportunos o necesitemos para explorar. Tendremos un desplegable para seleccionar la técnica que queremos en el + y otro para duplicar la que tenemos o eliminarla. Además, en el lápiz, podremos cambiar el nombre a la pestaña para poner lo que nosotros creamos.
Exportar los datos
En la imagen no sale al ser la cuenta demo de Google, pero es una opción que tenemos para descargar los datos en Hojas de cálculo de Google, TSV, CSV o PDF.
Compartir
Con esta opción podremos compartir los informes que generemos para el resto de los usuarios de la cuenta o nuestros compañeros que tengan acceso a ella.
Ejemplo de funnel de conversión
1. Empezamos seleccionando por ejemplo una exploración en blanco, para crear nuestro informe desde el principio, ya que siempre que se selecciona una plantilla, Google te asigna una configuración por defecto, con métricas, dimensiones y segmentos.
2. Cuando accedemos al “tapiz” en blanco, empezaremos por seleccionar en la columna de Configuración, la técnica Exploración de embudos de conversión. Desde este punto empezaremos a diseñar nuestro funnel, configurando cada uno de los pasos que formarán parte del camino que los usuarios seguirán hasta la compra. Esto lo realizaremos desde la opción de Pasos en la columna Configuración.
Tendremos que seguir los puntos, añadiendo las condiciones que creamos oportunas, renombrando cada uno de los checkout para ser más intuitivos y añadiendo los pasos que necesitemos. En este ejemplo utilizaremos los siguientes:
-
- sessions_star.
- view_item.
- add_to_cart.
- begin_checkout.
- purchase
3. Con el funnel creado, podremos empezar añadir dimensiones para ver cómo se comporta y analizarlo. En este caso por ejemplo vamos a comprobar cómo funciona el funnel desde los dispositivos, añadiendo en la columna de Variables, la dimensión Categoría de dispositivo.
4. Desde este punto podríamos empezar a configurar el funnel como quisiéramos, abriendo el embudo desde Configuración, si quisiéramos que los usuarios pasaran por un paso sin necesidad de pasar por el anterior, aplicando filtros para seleccionar lo que nosotros queramos o seleccionando algunos de los segmentos que vienen predefinidos o que configuremos nosotros.
5. Con el rango de fechas de la columna Variables, podremos ir jugando y seleccionando las fechas que quisiéramos analizar. Importante, no olvidéis asignarle un Título a nuestra exploración.
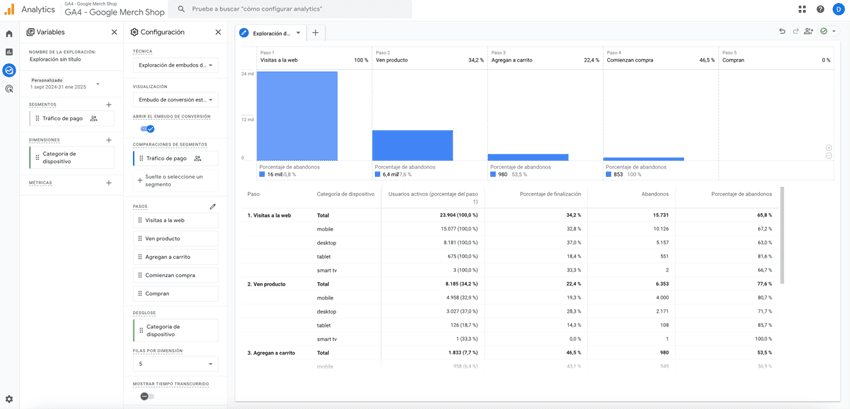
Ya hemos aprendido a configurar nuestras propias exploraciones, empecemos a sacarle partido para analizar con más detalle.

Entradas relacionadas
¿Cómo aprovechar las ventajas del contenido dinámico con Salesforce Marketing Cloud?
25 September, 2023 - Luis Gago
Optimiza tus métricas de Email Marketing con contenido dinámico. Descubre con este contenido cómo y sus ventajas.
Leer más¿Qué es Salesforce Marketing Cloud?
8 May, 2022 - Matías Acosta
Salesforce Marketing Cloud es la plataforma de Marketing Automation que permite la automatización de comunicaciones comerciales y transaccionales.
Leer másCómo crear emails personalizados en Salesforce Marketing Cloud
17 April, 2022 - Daniel Espinoza
Te explicamos qué es Content Builder, sus capacidades y cómo crear un email usando un template base en Salesforce Marketing Cloud
Leer más